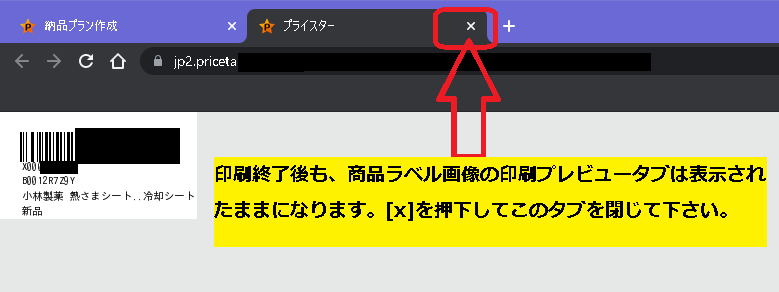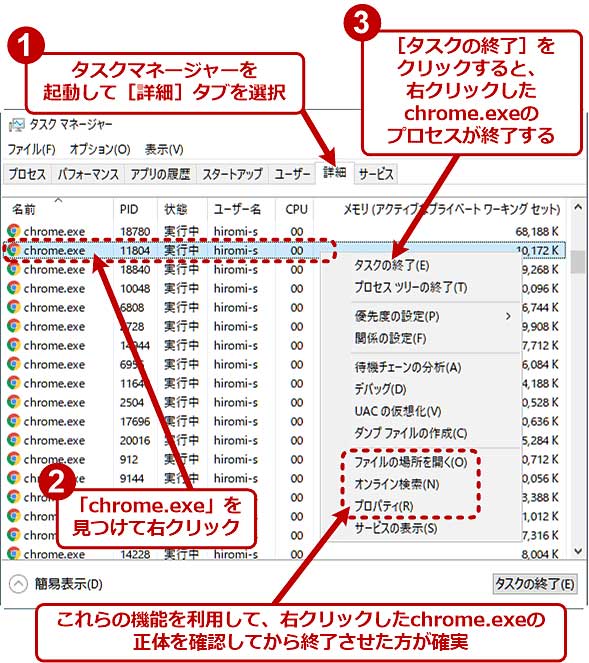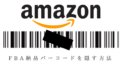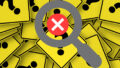前回(その2)ではスキャン納品の事前準備と「Chromeのサイレント印刷」設定を説明しました。

今回はスキャン納品で肝となってくる、「プライスターの連続印刷モード」について説明します 。

また前回説明した「Chromeのサイレント印刷」と「プライスターの連続印刷モード」が連携すると、商品ラベルがどのように印刷されるのか確認します。

まずは、前回(その2)で設定した「Chromeのサイレント印刷」が機能しているか確認します。
Chromeのサイレント印刷が機能するか確認する
プリンターの準備
今回は商品ラベルがどのように印刷されるかの確認だけですので、通常利用しているプリンタ(A4インクジェットプリンタなど)で構いません。印刷できるようあらかじめ準備してください。

どのように印刷されるのか機能確認だけになりますので、印刷する用紙も通常利用するA4コピー用紙などで大丈夫です。
FBA出品登録を1個以上しておく

まだFBA出品登録されている商品が無い場合は、1個でもいいので何か登録を済ませておいてください。
FBA出品登録している商品が無ければ、あらかじめ何か商品をFBA出品登録しておいてください。プライスターからもかんたんにFBA出品登録できます。
Chromeで「プライスターのFBA納品プラン作成」ページにアクセス
前回(その2)で作成したChromeのショートカット(–kiosk-printing を追加したもの)で、Chromeを起動し、プライスターのトップページのメニューからFBA -[納品プラン作成]を選択します。
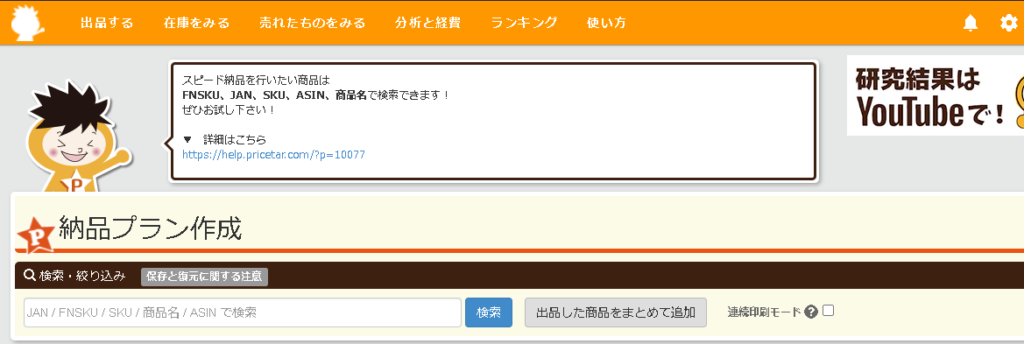
商品ラベルがサイレント印刷されるか確認
プライスターの納品プランに商品を登録
検索ボックスに、あらかじめFBA出品登録してある商品のJANコードやASINを入力して[検索]ボタンを押します。(下の例ではJANコードを入力しています)
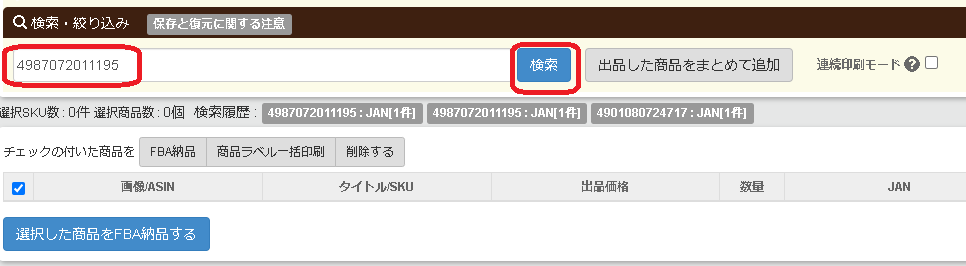
↓ JANコードに対応するFBA出品登録済み商品が納品プランに追加されます ↓
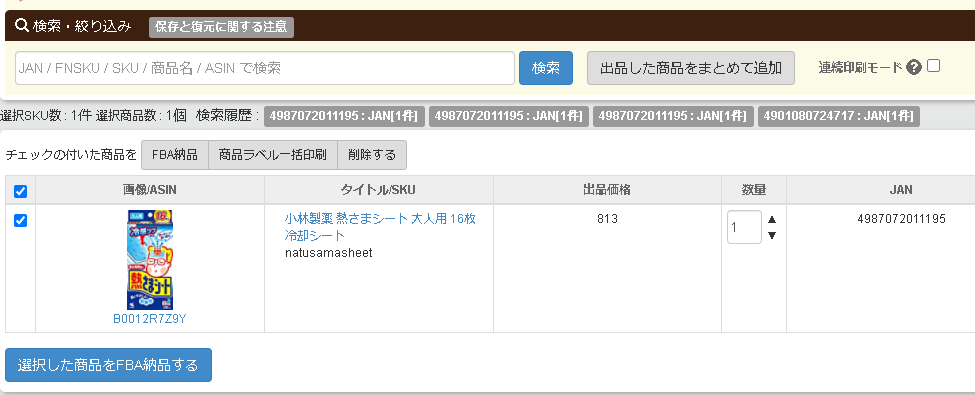

JANコードに一致する商品を複数出品登録している場合(同じ商品のセット組で、個数違いを複数登録している場合など)、どれを選択するのか確認するダイアログが表示されますが、ここでは省略します
商品ラベルを印刷する
続けて、納品プランに追加された商品のラベルを印刷します。右端の[印刷する]を押します。
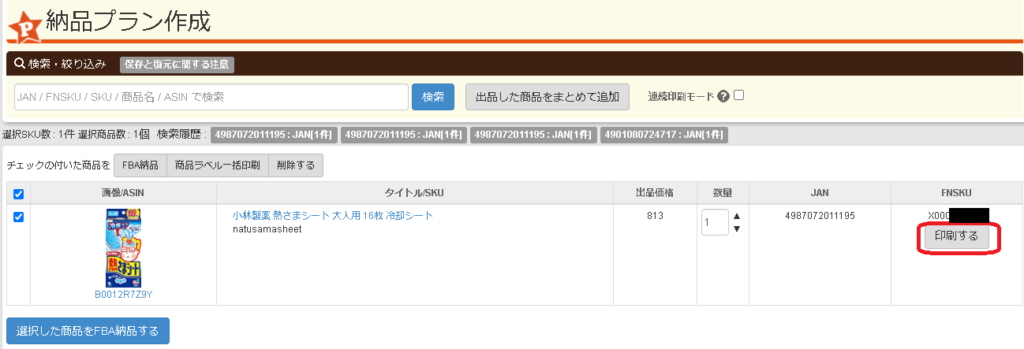
↓ 下のような印刷ダイアログが表示され、すぐに消えます ↓
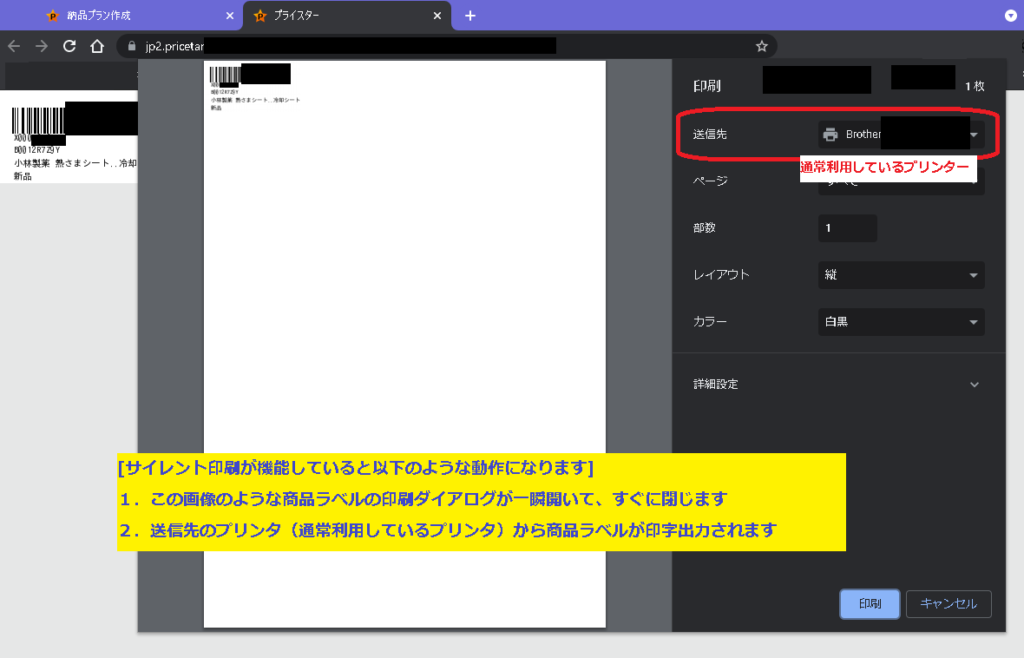
サイレント印刷が機能している場合は、印刷ダイアログが開いても各種設定変更は出来ず、通常利用している設定・プリンターでの印刷が直ちに実行されます。
↓ 商品ラベルがプリンターから出力されればサイレント印刷が機能しています ↓
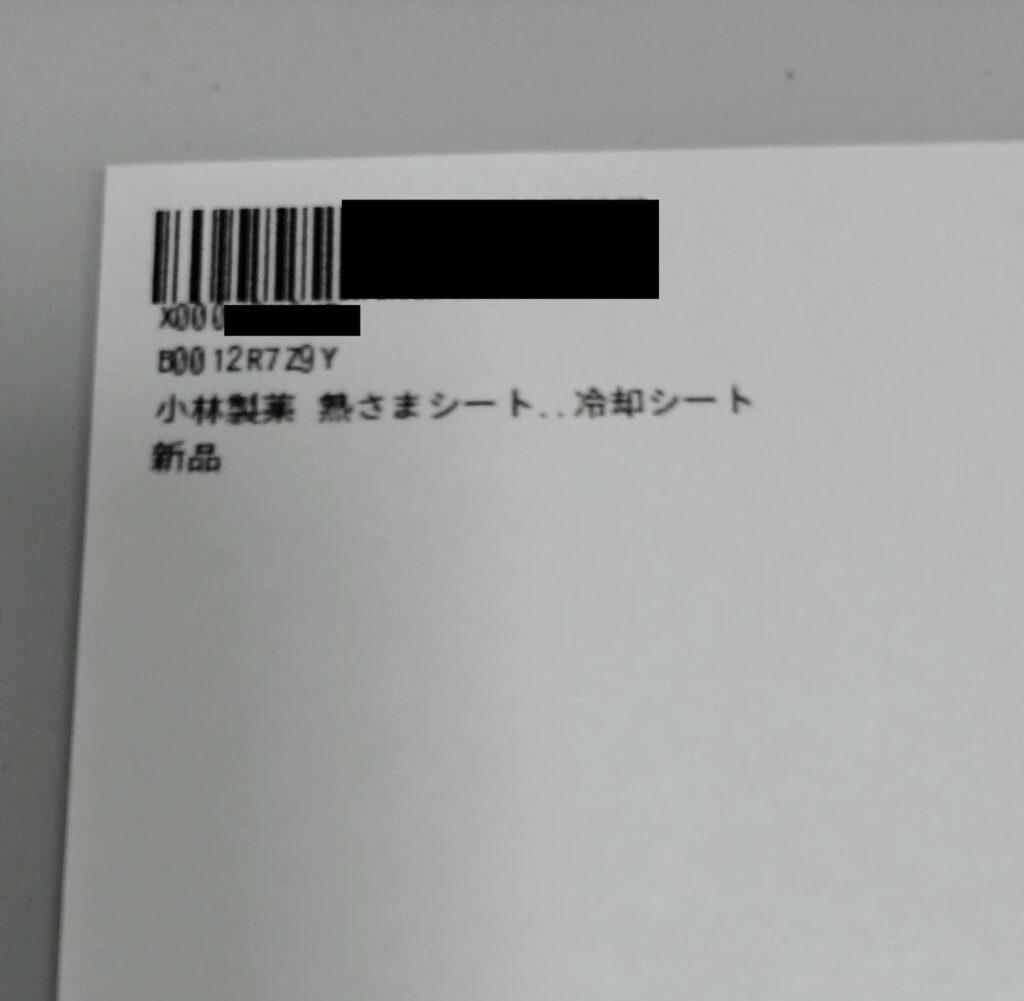

設定を追加したChromeショートカットで起動しても、サイレント印刷がうまく機能しない場合があります。その場合は、下の@ITにある記事を参考にしてください。
設定を追加したChromeショートカットで起動しても、サイレント印刷がうまく機能しない場合があります。その場合は、以下@IT様の記事内にある
「バックグラウンド実行も含めて全Chromeを終了させる」
の箇所を参考に、Chromeの全プロセスを一度停止してください。全プロセス停止後にショートカットからChromeを起動すると、サイレント印刷が機能する場合が多いです。

プライスターを連続印刷モードにして商品ラベル印刷

つづいて、プライスターを「連続印刷モード」にします。

Chromeのサイレント印刷機能が有効になっている状態で、プライスターの「連続印刷モード」が機能するとどのような印刷動作になるのか確認します。
[ 納品プラン作成ページで、以下のように商品検索をします ]
①連続印刷モードにチェックを入れる
②検索ボックスに商品のJANコード(ASIN/商品名等も可)を入力し、エンター[ENTER]キーを押す
(下の例では、前と同じJANコードを入力しています)
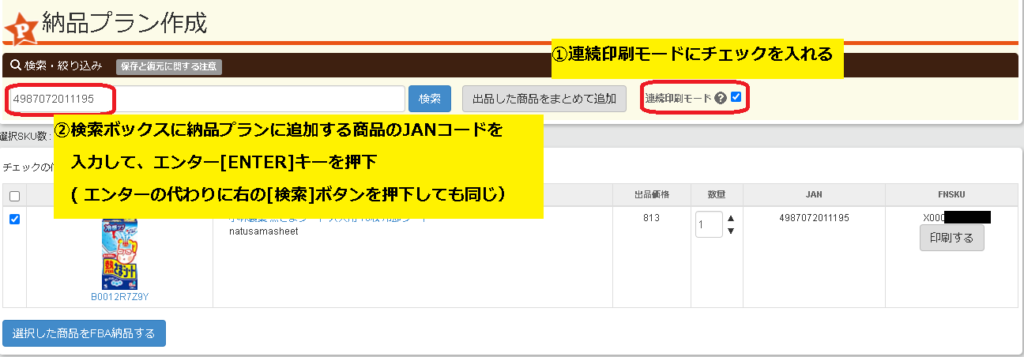
エンター[ENTER]キーを押した直後に、印刷ダイアログが表示され、すぐに消えた後、商品ラベルが印刷されれば「サイレント印刷」と「連続印刷モード」が連携しています。
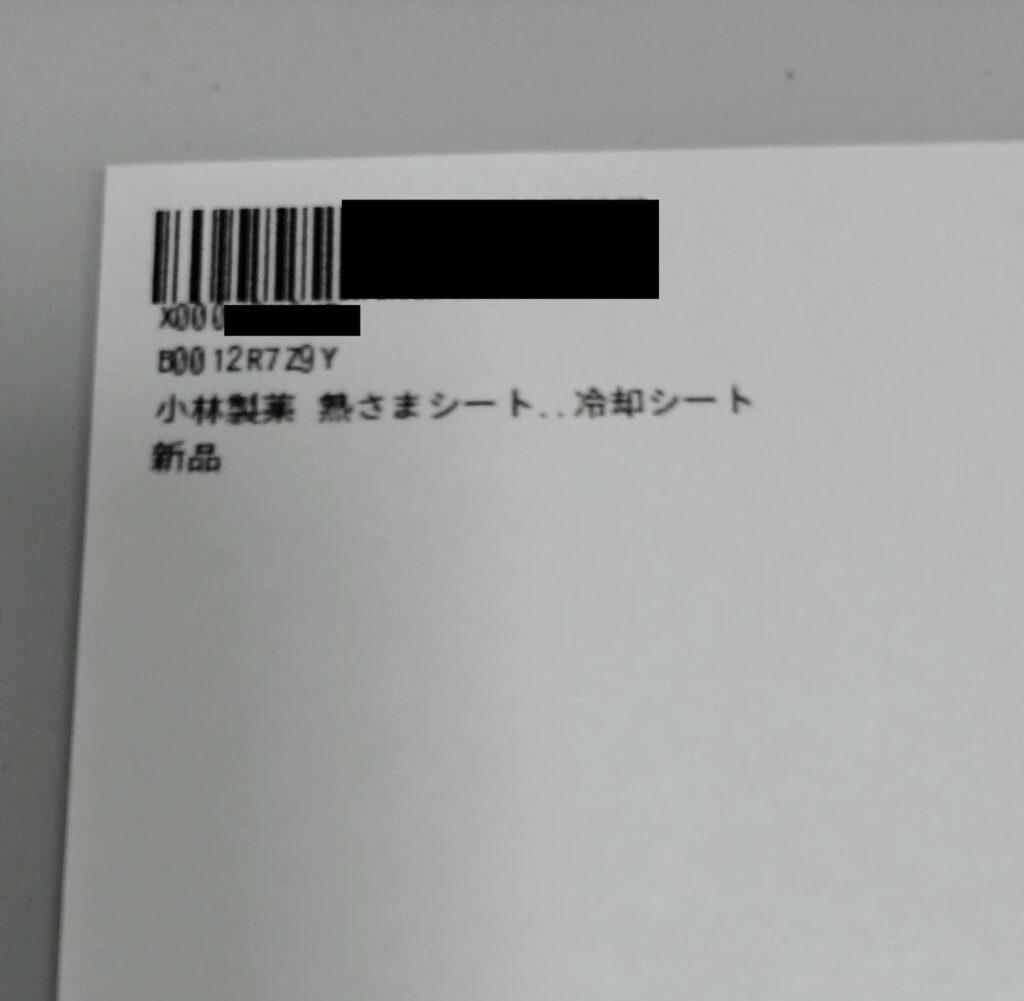
印刷後に、商品ラベルの画像の印刷プレビューのタブが残るので閉じて下さい。
改めて納品プランを確認すると、商品の数量が更新(1→2)されています。商品ラベルが印刷されるのと同時に納品プランの更新もされていることが分かります。
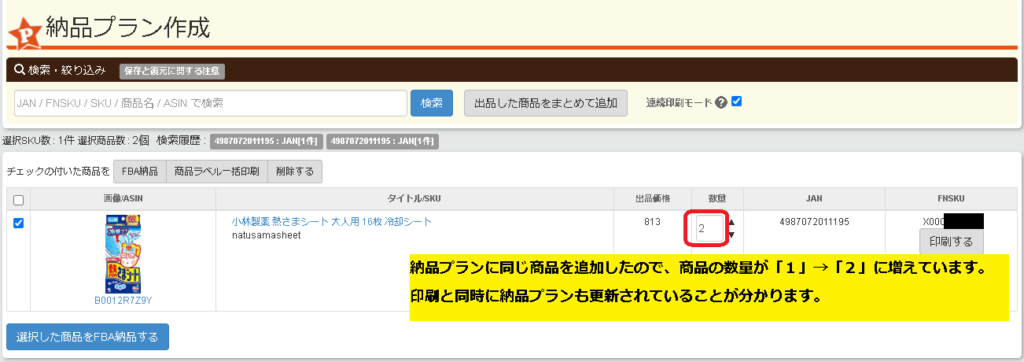
連続印刷モードのチェックボックス左側にある「?」マークをクリックすると以下のような説明があります。

「連続印刷モードをオンにすると、行が挿入されるたびにラベル印刷ダイアログが開きます」との説明があります。
最初に納品プランに商品を登録した時には連続印刷モードにチェックが入っていませんでした。この時は、納品プランに商品が追加されるのみで、商品ラベルの[印刷する]ボタンを押さないと商品ラベルの印刷画面は表示されませんでした。
「連続印刷モード」チェックを入れた場合は、
検索ボックスにJANやASINを入力して「行を挿入( 改行[ENTER] )」すると、
納品プランに商品が追加されると同時に、追加された商品のラベル印刷ダイアログが開く動作に変わります。
まとめ

前回(その2)で設定した「Chromeのサイレント印刷」と今回説明した「プライスターの連続印刷モード」が連携した動作をまとめると以下のようになります。
- 検索ボックスに商品のJANコードを入力して改行[ENTER]
- FBA出品登録済みの商品から、対応する商品が納品プラン(プライスター内の仮プラン)に追加される
- 追加商品のラベル印刷ダイアログが自動で開く(プライスターの連続印刷モード)
- 開いた印刷ダイアログをスキップし印刷を直ちに実行(Chromeのサイレント印刷)
- 追加商品のラベルがプリンターに出力される

「3.プライスターの連続印刷モード」と「4.Chromeのサイレント印刷」が順番に連携した結果、JANコードを入力しただけで対応するラベルが印刷されるようになるのが分かるかと思います。

ここまでの設定で、あとは上の1と5の箇所を、それぞれ「バーコードリーダー」と「ラベルプリンター」に置き換えれば、スキャン納品となります。
検索ボックスに商品のJANコードを入力して改行[ENTER]
→ 検索ボックスにバーコードリーダーでスキャンしたJANコードと改行[ENTER]を送信- FBA出品登録済みの商品から、対応する商品が納品プラン(プライスター内の仮プラン)に追加される
- 追加商品のラベル印刷ダイアログが自動で開く(プライスターの連続印刷モード)
- 開いた印刷ダイアログをスキップし印刷を直ちに実行(Chromeのサイレント印刷)
追加商品のラベルがプリンターに出力される
→ 追加商品のラベルがラベルプリンターに出力される
次回(その4)は、バーコードリーダーとラベルプリンターについて説明します。

ところで、サイレント印刷が有効になったままChromeを使い続けると、 普通に印刷したい時などに不都合が出ます。その場合は、以下の通りChromeのプロセスを完全停止させてください。
サイレント印刷の解除
サイレント印刷が有効なままのChromeでは、印刷時にカラー/モノクロや、拡大/縮小などの設定を変更した印刷が出来ませんので、通常利用するにはこれを解除する必要があります。
Chromeを一旦全て閉じても、バックグラウンドでプロセスが残っていると、サイレント印刷状態は解除されません。
サイレント印刷を解除するには、先に紹介した@IT様の記事に記載されている「バックグラウンド実行も含めて全Chromeを終了させる」の箇所を参考に、Chromeの全プロセスを停止させる必要があります(もしくはパソコンの再起動でもいいかもしれません)

なお通常利用する場合は、「–kiosk-printing」設定を追加したChromeショートカットは使わないよう注意してください。
もしくは前回(その2)で説明した、納品作業用のユーザーアカウントを作成・切り替えた後、Chromeのショートカットにサイレント印刷のオプションコマンドを設定するようにして、通常利用環境に影響が出ないようにするなどしてください。
(次の記事)