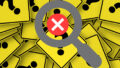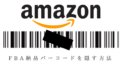前回(その1)では、私が利用しているプライスターを使ったスキャン納品の概要を説明しました。

今回は事前準備およびプライスターでのスキャン納品の効率を上げる「サイレント印刷」の設定について説明します。
事前準備
Windowsを利用している場合で記載しますが、同様の環境は他のOSでも作れるかと思います。
- Google Chromeのインストール
- プライスター入会(※初回1ヶ月の無料体験あり)
- 納品作業用のユーザーアカウント作成(※必須ではないです)
Google Chromeのインストール
プライスターで効率的なスキャン納品環境をつくるために、ブラウザにGoogle Chromeを利用します。理由は、今回説明する「サイレント印刷」を利用するためです。
お持ちのパソコンにインストールされていない方は、まずChromeのインストールをして下さい。
プライスター入会・アマゾンセラーアカウントとの接続
プライスターの利用は、アマゾン販売で「大口出品者」または「出店型出品者」として登録している方のみとなります。小口出品者として登録されている方は、この機会に大口出品者へ切替えを検討してみてください。

現時点ではスキャン納品をするためにプライスターの利用は必須となります。
プライスターはブラウザ上で操作するので、インターネットを閲覧できる端末であれば利用できます。
納品作業の効率化以外にも、出品登録・在庫管理・価格改定・注文管理・利益計算・売上分析などアマゾン販売をサポートしてくれるツールや、最近では160サイズでも980円~と格安のFBA納品専門の物流サービス(プライスター急便)などもあり、アマゾン販売を長期継続するために必要な機能が備わっています。
最近ではアマゾンのセラーアカウントとプライスターの接続もさらに簡単になっています。
納品作業用のユーザーアカウントを作成(Windowsの場合)

普段使い用のパソコンとは別に、納品作業用のパソコンを用意している場合はこの準備は不要かと思います。
この作業は必須ではありませんが、通常利用しているユーザーでログインしたまま、以降のChromeの設定変更等をすると、Chromeで通常のA4印刷などをする場合に、都度設定変更が必要になるなどの手間が発生します。
また、既に利用されているChromeに各種の設定変更・機能追加されている場合なども、サイレント印刷がうまく機能しない可能性があります。

本格的にプライスターでスキャン納品をすることとなった場合は、納品作業用の別ユーザーアカウントを作成し、納品用ユーザーアカウントに切り替えた環境で作業することをお勧めします。
作成するアカウントは「ローカルアカウント」で大丈夫です。下のリンク先を参考に通常利用しているアカウントとは別のアカウントを作成してみてください。
[ NEC LAVIE公式サイト Q&A ]
・Windows 10でユーザーアカウントを追加する方法
ー 2. ローカルアカウントを追加する方法
・Windows 11でユーザーアカウントを追加する方法
- 2. ローカルアカウントを追加する方法
ユーザーアカウントの切り替え方は以下を参考にしてください。
[ NEC LAVIE公式サイト Q&A ]
・Windows 10でユーザーアカウントを切り替える方法
・Windows 11でユーザーアカウントを切り替える方法
納品用ユーザーアカウントに切り替えた状態で、以降のスキャン納品設定作業をすることで、通常利用しているPC環境への影響を最小限にする事が出来ます。

つづいて、Chromeの設定変更に入ります
Google Chromeのサイレント印刷設定

スキャン納品の効率を上げるために、Chromeの起動時に印刷動作を変えるオプションを追加します
スキャン納品の効率を上げるために、Google Chromeの印刷動作を変更しておく必要があります。
通常Chromeで印刷する際には、「印刷ダイアログ(印刷先・カラー/モノクロ・倍率などの各種設定変更)」が開きます。
この印刷ダイアログで印刷先プリンターなどを指定/変更してから最後に[印刷]ボタンを押して、はじめて実際の印刷動作が開始します。

普段印刷するときには、この印刷ダイアログでプレビュー画面を見ながら、用紙サイズや向き、モノクロかカラーの選択をしたり、いくつか設定変更して最後に[印刷]ボタンを押すことが多いと思います。
この印刷ダイアログは便利ですが、多種類の商品を1個づつスキャン納品する場合には、毎回パソコンで[印刷]ボタンを押さないと商品ラベルの印刷がされず、パソコンの途中操作が都度発生することで作業スピードが落ちてしまいます。
Chromeでは、この「印刷ダイアログ」での操作をスキップして、直ちにプリンターに印刷開始させるオプション(サイレント印刷)があります。このサイレント印刷を有効にしておくことで、ラベルを印刷する毎の[印刷]ボタンを押すステップが不要となり、作業スピードが上がります。

このサインレント印刷のオプションを有効にしてChromeを起動することで、商品ラベルの印刷が格段にはかどりました。
Chromeでサイレント印刷を有効にするには、Chromeのショートカットのプロパティを以下のように編集します。
- Chromeショートカットアイコンのプロパティを表示
- Chrome起動時のオプションコマンド追加
Chromeショートカットアイコンのプロパティを表示
Chromeのショートカットアイコンを右クリックし、メニューの[プロパティ]をクリックします。
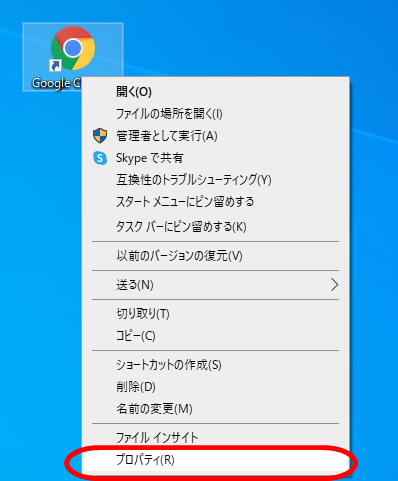
Chrome起動時のオプションコマンド追加
[ショートカット]タブの[リンク先(T):]に入力されている文字列の末尾に、1個半角スペースを追加入力し、続けて「–kiosk-printing」(全て半角文字)を入力。最後に「OK」を押下します。
例:私のパソコン環境の場合以下のようになります
“C:\Program Files (x86)\Google\Chrome\Application\chrome.exe” –kiosk-printing
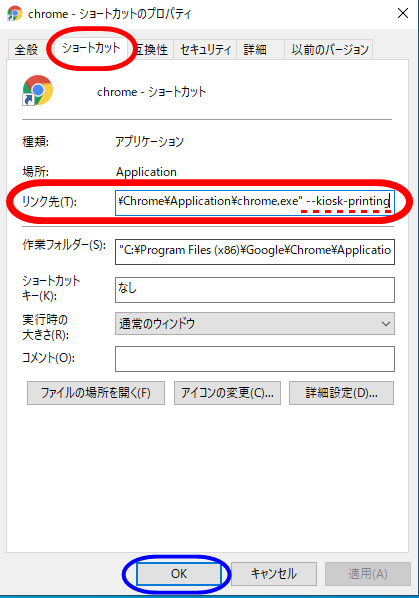
“C:\Program Files (x86)\Google\Chrome\Application\chrome.exe” の個所は、パソコンの設定やChromeのインストールディレクトリにより異なる場合があります。
いずれにせよ、末尾に「 –kiosk-printing」を追加入力します。
スキャン納品する場合はこのショートカットでChromeを起動し、プライスターにアクセスします。
次回(その3)は、商品ラベルの印刷の効率化の肝となる「プライスターの連続印刷モード」を説明します。また今回説明した「Chromeのサイレント印刷」が「プライスターの連続印刷モード」と連携することで、どのような印刷動作になるのか確認します。