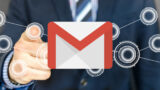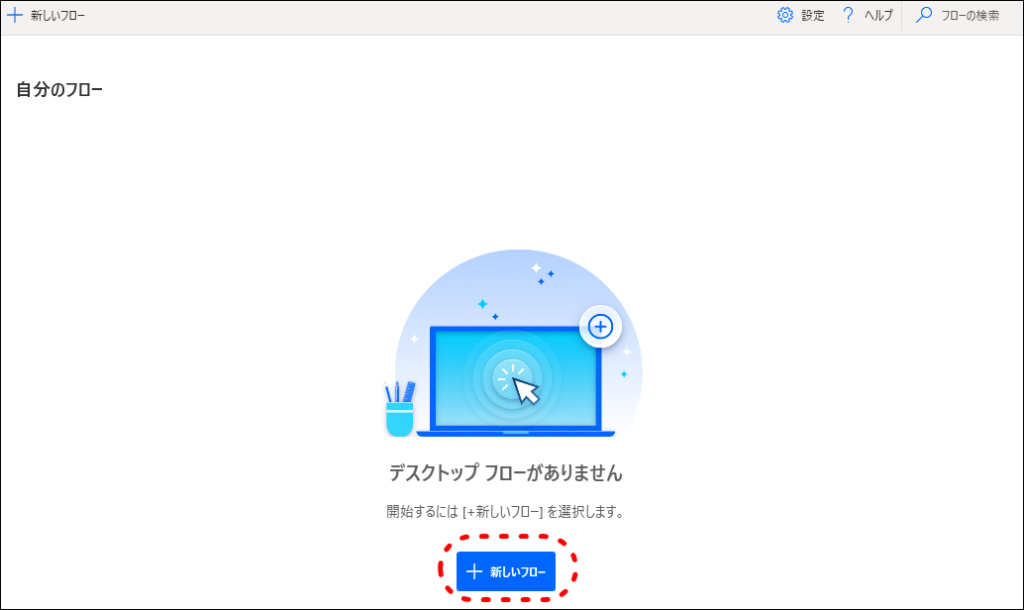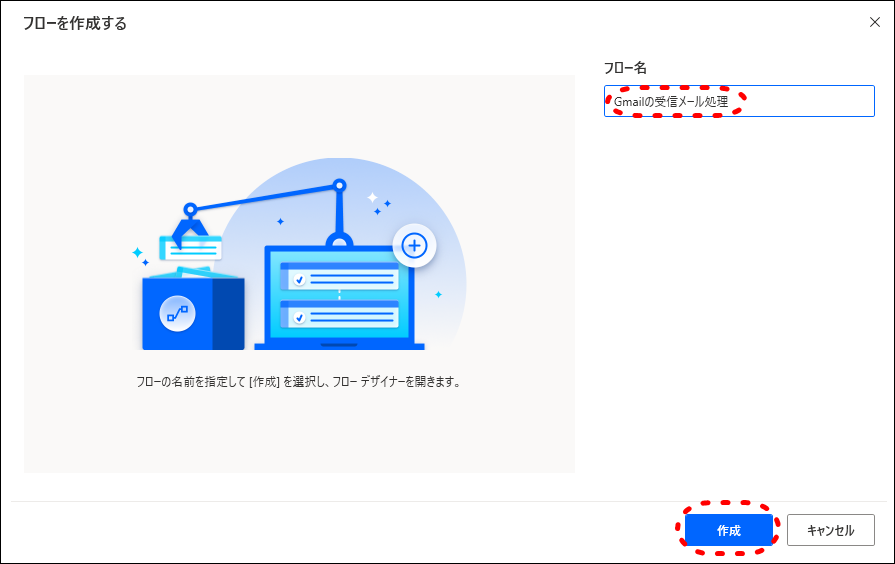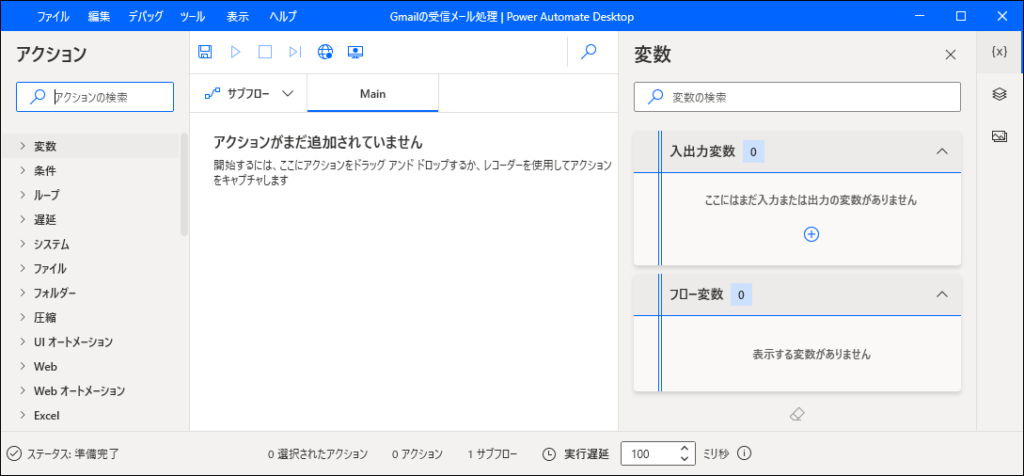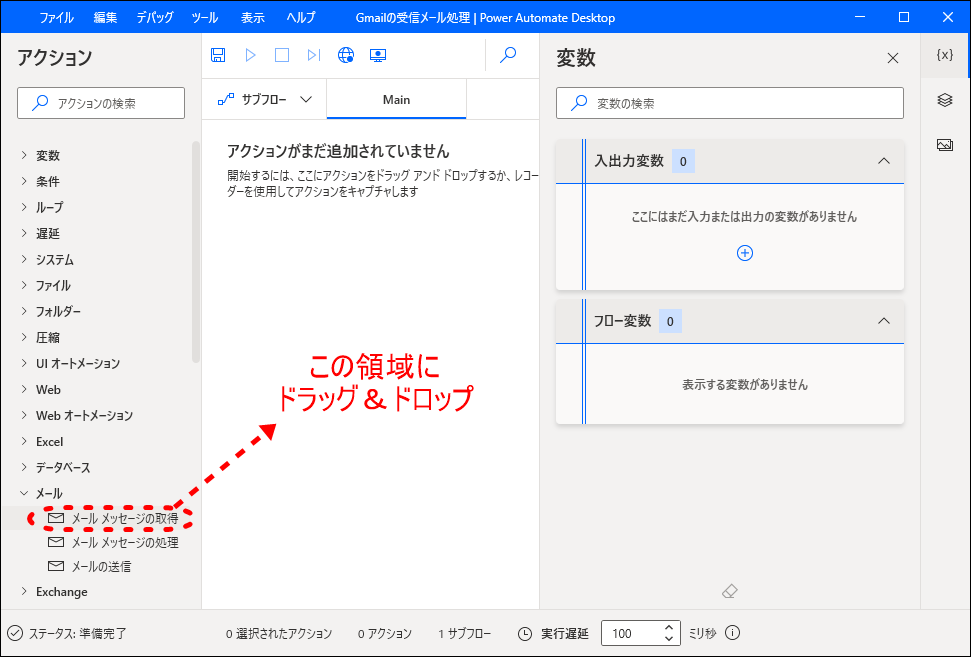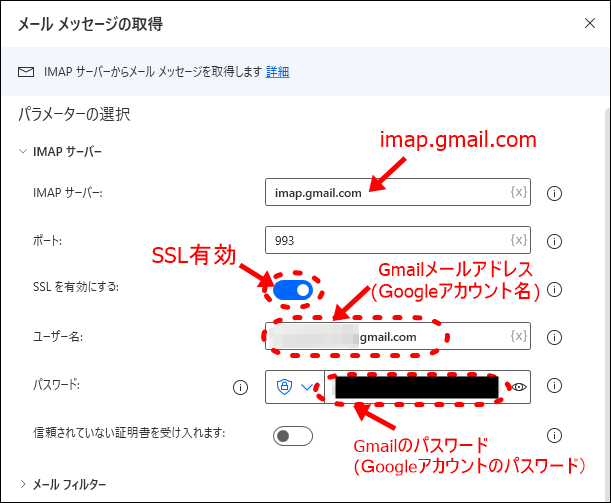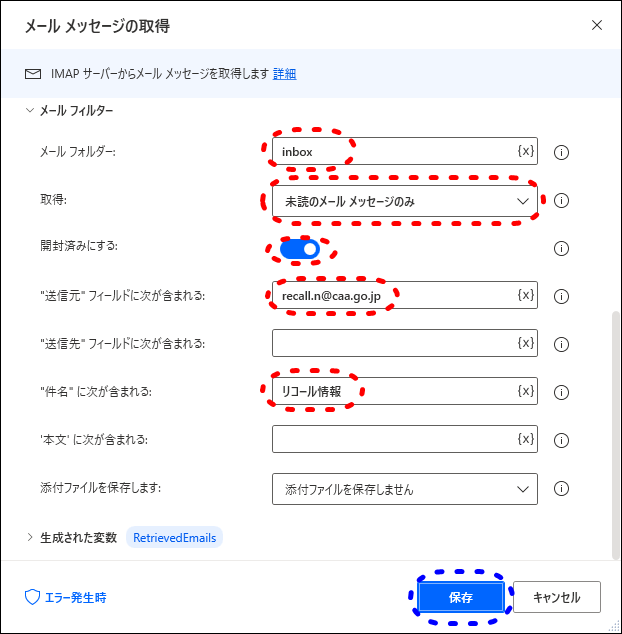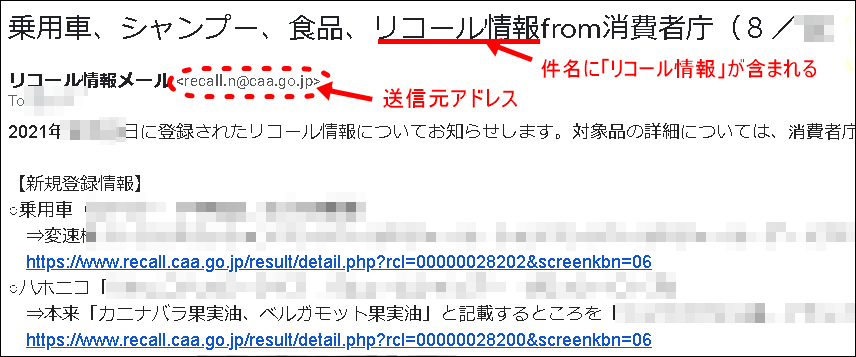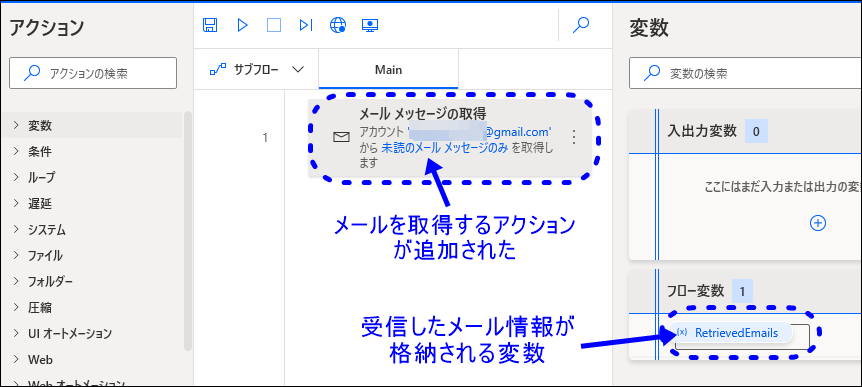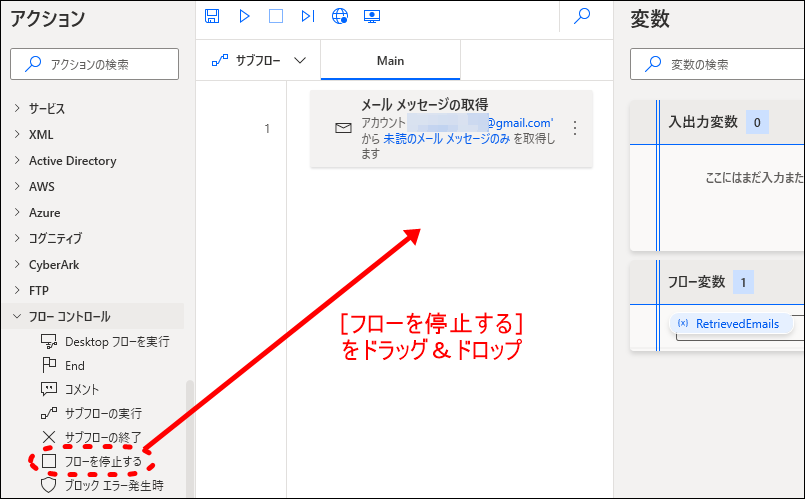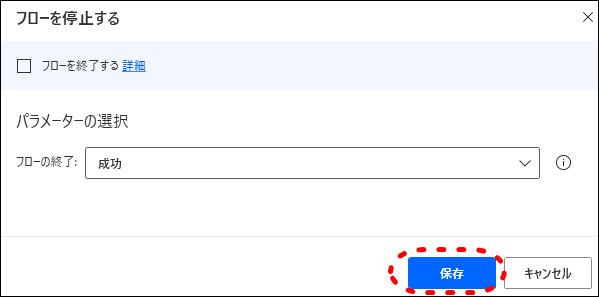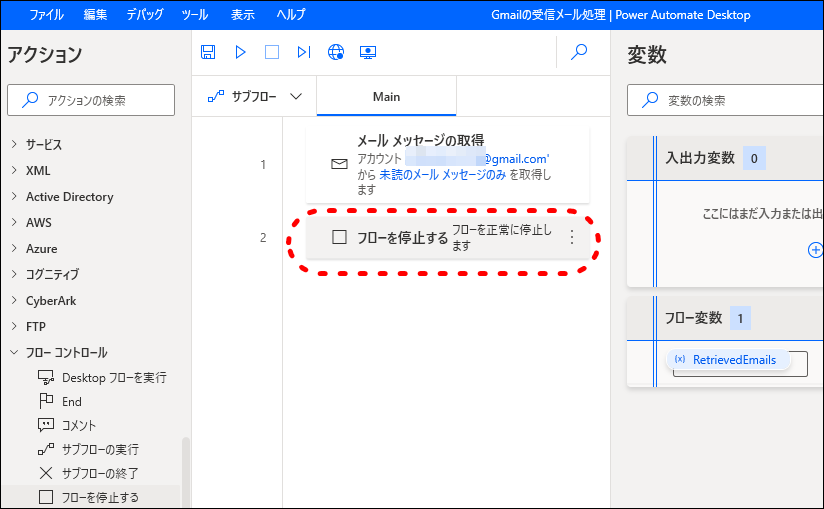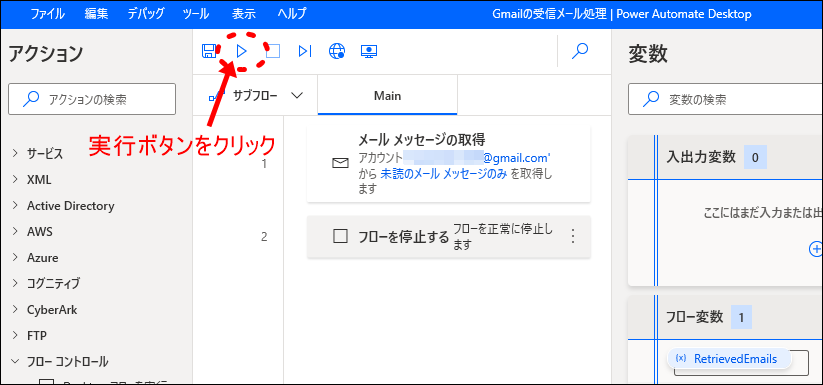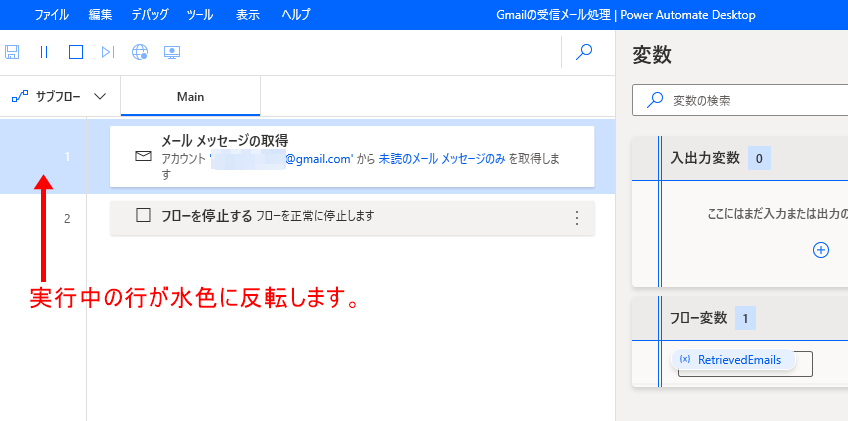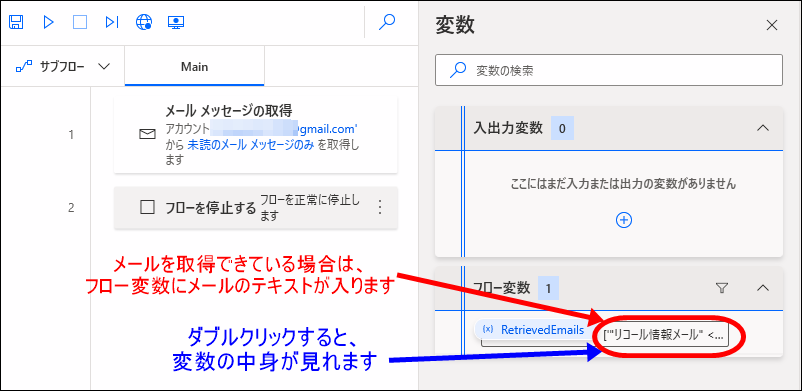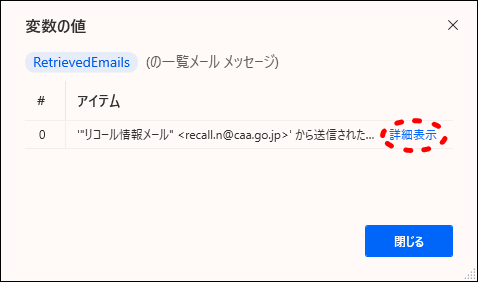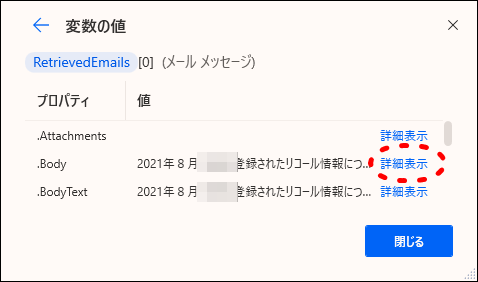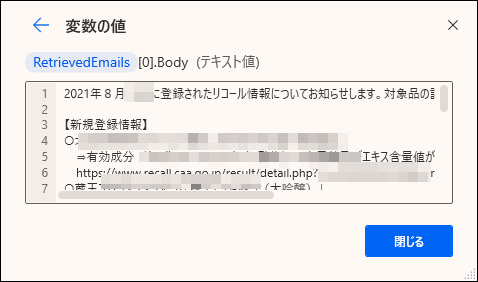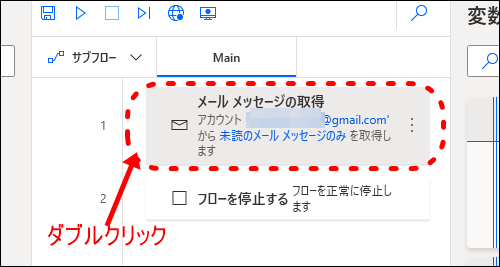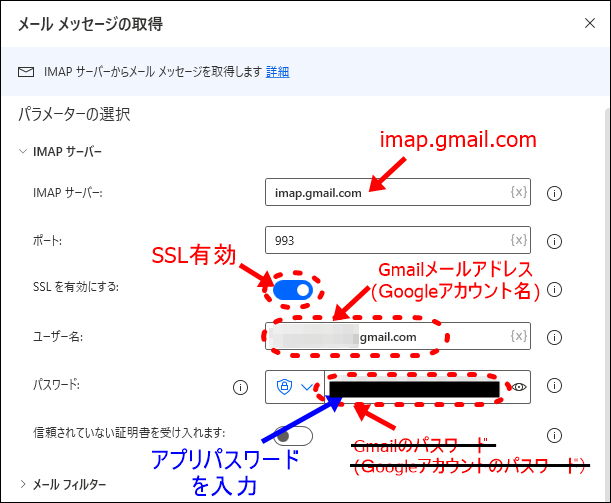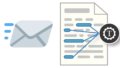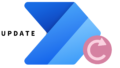Power Automate DesktopでGmailの受信トレイからメール取得
Gmailに届いたメールをPower Automate Desktopで処理するフローを作成してみます。
本記事は下の記事の続きで、リコール対象商品の新着メールサービス(消費者庁)を受信し、これを処理することを例としています。
Gmailの設定変更をする
Gmailの受信トレイに、リコール情報メールが未読状態であるものとして説明します。
なお、ここではGmailを利用していますが、Gmail以外にもIMAPが利用可能なメールサービスであれば実行可能です。
GmailでIMAPを有効化する
Gmailは初期状態でIMAP接続が無効なので有効化します。Gmailの右上にある設定(歯車)をクリックして設定変更画面を開きます(PC画面の場合)

設定画面の[メール転送とPOP/IMAP]の設定項目で、IMAPを有効化させ、設定を保存します。
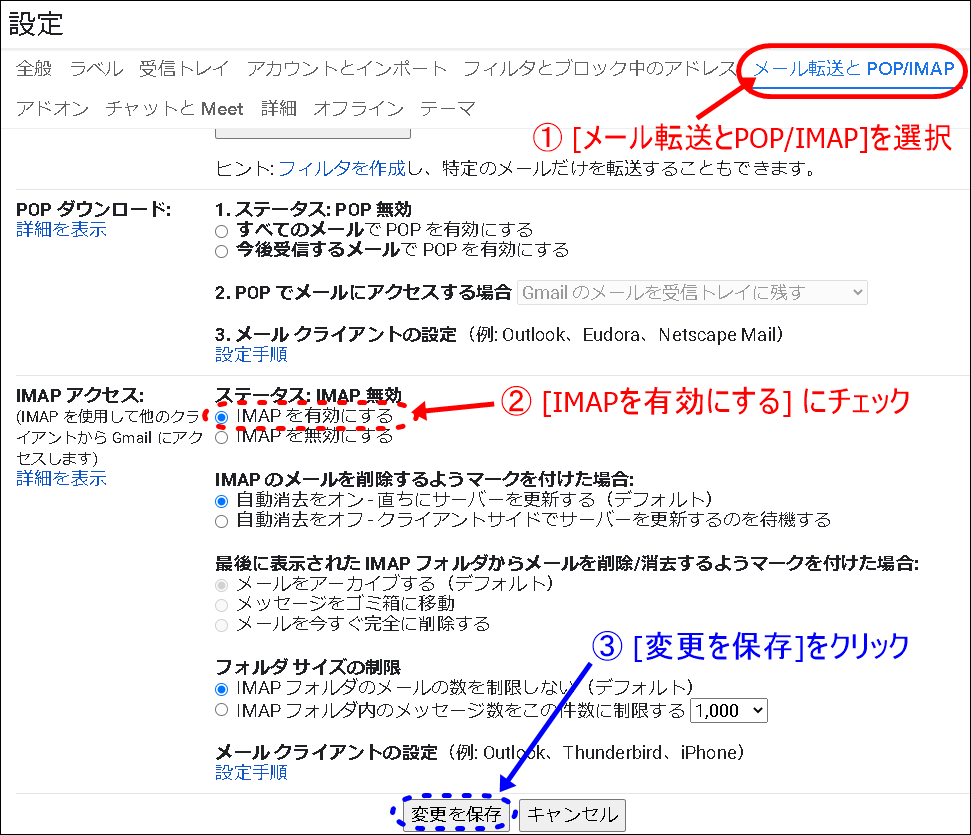
Power Automate Desktop でのフロー作成
新しいフローを作成
Power Automate Desktopを起動させます。
- 1
- 2
- 3
つづけて、メールメッセージ取得のアクションを作成します。
メールメッセージの取得アクションを作成
- 1
- 2
- 3
- 4
- 5
- 6
- 7
フローを実行する
作成したメールメッセージ取得のフローを実行
- 1
- 2
- 3
- 4フロー変数をダブルクリックすると表示される内容
さらに[詳細表示]をクリックします

- 5変数に格納されているプロパティの確認
「.Body」と「.BodyText」のプロパティにメール本文が格納されていることがわかります。

さらに[詳細表示]をクリックします。
- 6メール本文のテキスト情報が確認

取得したメール本文が確認できます。
この取得したテキスト情報に対して、さらにアクションを追加していくことで自動化処理を作り上げていきます。
なお、本記事ではリコール情報のメールを例としていますが、送信元アドレスや件名に含まれる文字の条件を変えることで、他のメールにも応用が利くかと思います。
GmailのIMAP認証でエラーが出た場合
Gmailの場合はGoogleアカウントのセキュリティ設定によっては、フローの途中で以下のようなエラーが出ることがあります。
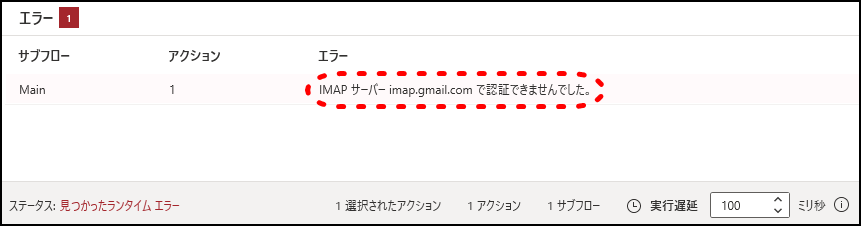
このような場合、Gmailのヘルプにある対処方法に従い、Googleアカウントの設定変更をする必要があります。
ログインできない場合の対処方法を読むと、2段階認証を設定しているかいないかで2つに分かれるようです。
- 2段階認証を使用している場合:アプリパスワードを使ってログインする
- 2段階認証を使用していない場合:安全性の低いアプリがアカウントにアクセスすることを許可する
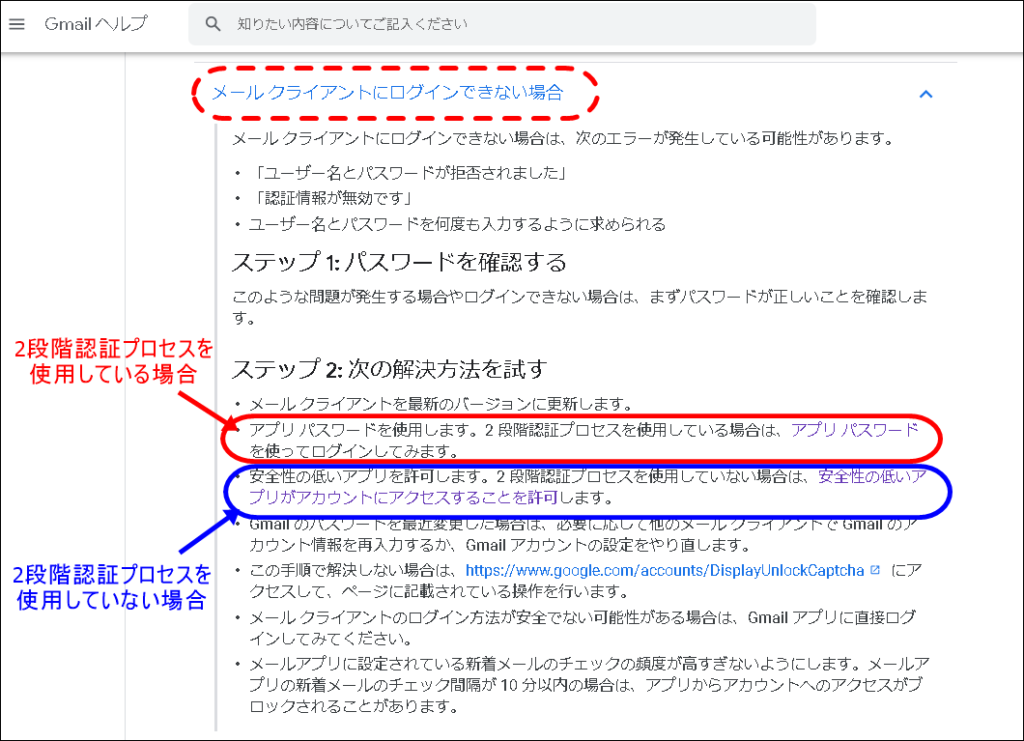
それぞれ、Gmailヘルプの各リンクから各自のGoogleアカウント設定を確認・設定変更してから、改めて作成したフローを実行してみてください。
なお、2段階認証プロセスを使用している場合で、アプリパスワードを使った場合の例を下に参考記載します。
参考:2段階認証プロセスを使用していて、アプリパスワードを使う場合
上のヘルプで2段階認証プロセスを使用している場合の指示をたどっていくと、以下のように「アプリパスワードでログインする」のページが表示されます。
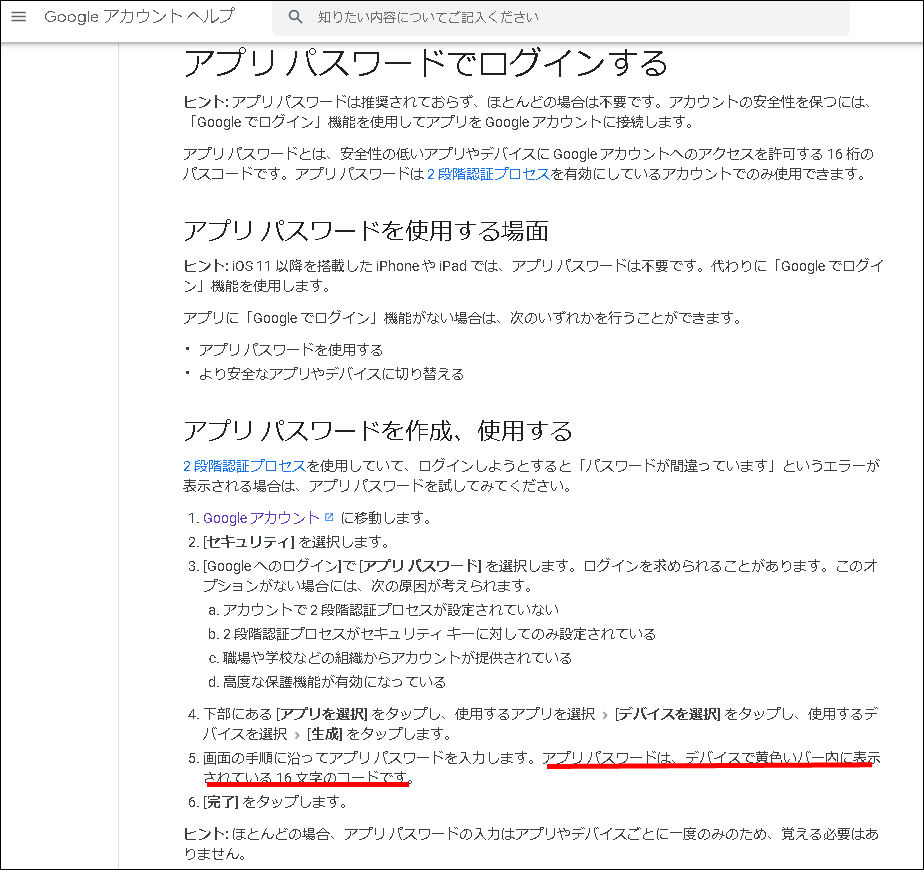
アプリパスワードは2段階認証を設定している場合のみに発行できる、特殊なパスワードです。
ヘルプの指示に従い、Googleアカウントからアプリパスワードを発行すると、以下のように16桁のパスワードが表示されます。
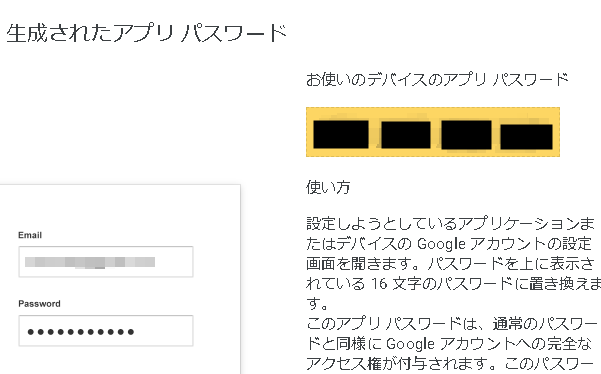
このアプリパスワードをGmailのパスワードの代わりに使います。
Power Automate Desktopのフロー作成画面に戻り、以下のようにアプリパスワードを入力してください。
- 1[メールメッセージの取得]アクションをダブルクリック
フローの作成画面で[メールメッセージの取得]をダブルクリックします

- 2設定画面で「アプリパスワード」を入力して保存する
既に入力済みの項目のうち、[パスワード]だけを「アプリパスワード」に書き換えます。
アプリパスワードを入力したら[保存]をクリックします。

アプリパスワードを入力後に[保存]をクリックし、パスワード変更を反映させます。
- 3